Einstellen und verlinken eines Banners in einem Block
Banner (kleine Grafiken) werden genutzt, um auf andere Seiten oder besondere Aktionen oder ähnliches hinzuweisen. Gerne werden Sie in einen rechten oder linken Block gesetzt.
Für individuelle Banner ist das derzeit nur mit ein wenig HTML möglich (wir arbeiten an einer Vereinfachung). Vorgefertigte Banner-Blöcke finden sich in einigen Landesverbänden bei den Extrablöcken (Tab Blöcke -> Extrablöcke, Übersicht) bzw. bei den Extrablöcken bei der Einrichtung eines Blockes
Vorbereitung des Banners
Die Grafik mit dem Banner muss von Euch in einem Grafikprogramm eurer Wahl lokal vorbereitet werden. Als Dateiformat sind .jpg, .png und .gif möglich (alle haben ihre Vor- und Nachteile, das optimale Dateiformat hängt davon ab, was das Banner zeigen soll). Bitte achtet bei der Erstellung der Grafiken auf die Breite der Blöcke, die das Layout vorgibt (Eine Übersicht über die erlaubten Abmessungen des gewählten Layoutes findet ihr bei allen moderneren Layouten im Tab "Einstellungen" bei der Layoutauswahl). Das Banner sollte nicht breiter sein als Breite des Blockes beträgt, sonst ragt es es dem Layout raus, was in aller Regel eher unschön aussieht (geschickte Grafiker können damit aber auch eine Art Reitereffekt realisieren)
Hochladen des Banners
Das Banner muss wie jede andere Grafik auch in das WebSoziCMS geladen werden, damit es verwendet werden kann. Das geht im Tab "Nachrichten und Seiten" bei "Bilder oder MP3s hochladen / ändern". Dort verwendet ihr am besten die untere Möglichkeit "Ein Bild hochladen und ändern", dann werden Euch auch einige gebräuchliche Bannergrößen angezeigt, auf die die Grafik auf Wunsch skaliert werden kann (die bessere Wahl ist allerdings die lokale Vorbereitung, die Ergebnisse der serverseitigen Skalierung sind nicht immer optimal). Dateien mit der Endung .gif müssen über die obere Möglichkeit geladen werden (also auch vorher schon in der richtigen Größe vorliegen), da diese derzeit nicht vom System skaliert werden können.
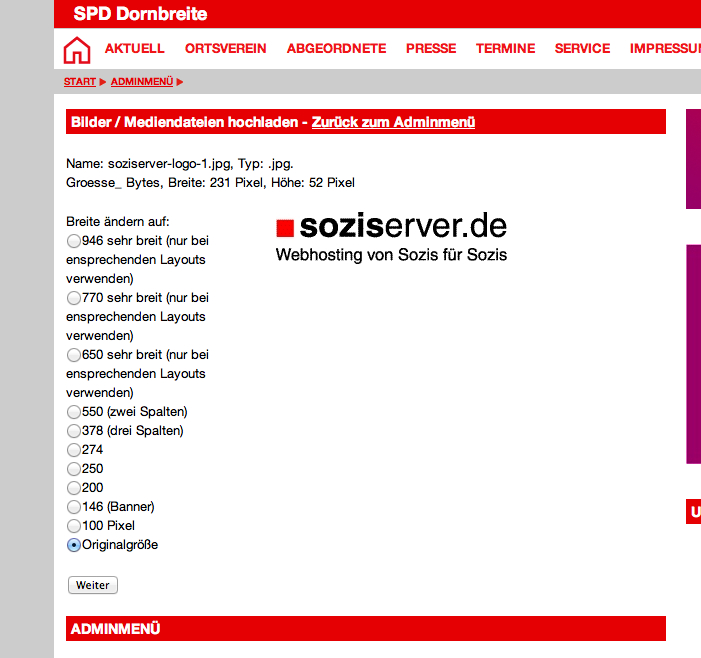
Wenn alles Ok ist und ihr auf Laden geklickt habt wird Euch eine Maske mit dem Bild und einigen Metadaten angezeigt. Unter anderem findet sich dort ein Feld "HTML für das Bild, wenn vorhanden mit Link:" Den HTML-Code, der dort steht kopiert ihr Euch in die Zwischenablage
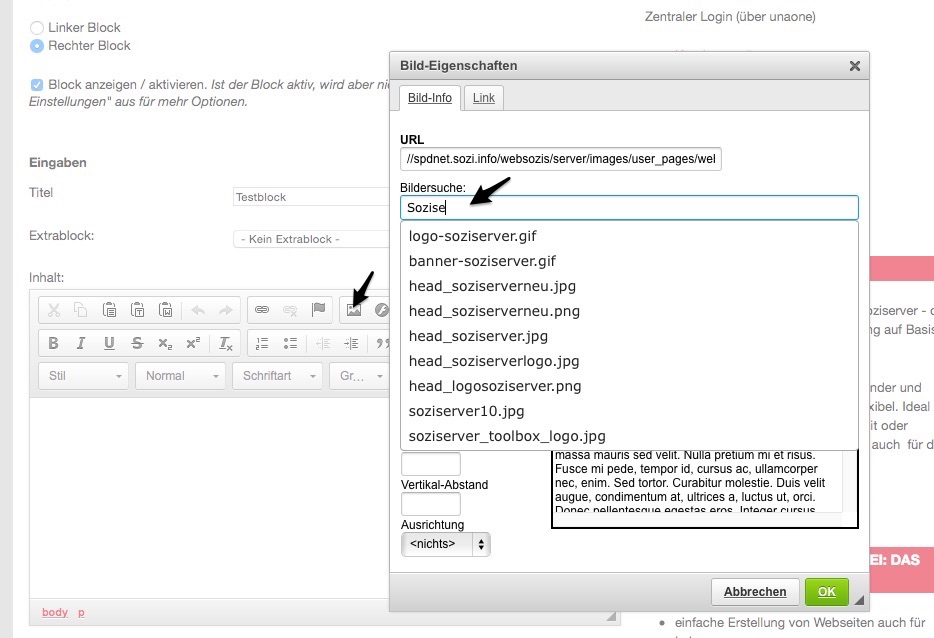
Anlegen des Blocks
Anschließend geht ihr zurück zum Tab "Blöcke" und wählt "Linke Blöcke" oder "Rechte Blöcke" (je nachdem, auf welcher Seite der Banner erscheinen soll). Dann wählt ihr "Neuer Block links" oder "Neuer Block rechts" (wieder je nachdem)
In der Make, die sich dann öffnet könnt ihr (muss aber nicht zwingend) einen Titel für den Block vergeben, der dann auch auf der Seite angezeigt wird. Das Auswahlfeld "Extrablock" bleibt auf "- Kein Extrablock -"
Da wir mit HTML-Quellcode arbeiten müsst ihr den Editor zuerst in den Quelltextmodus schalten (der Button Quellcode in der untersten Buttonleiste neben dem ?) In das Eingabefeld darunter kopiert ihr anschließend den HTML-Quelltext aus dem Schritt "Hochladen des Banners". Damit wird allerdings nur das Banner ohne Verlinkung angezeigt.
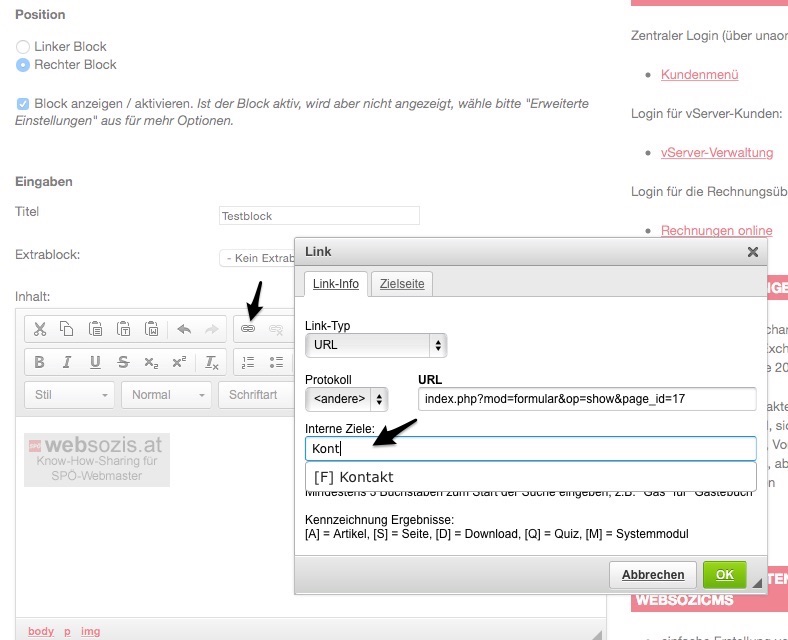
Anschließend schalten wir den Editor durch nochmaligen Klick auf "Quellcode" wieder in die normale Ansicht zurück. Anschließend markiert ihr den Banner (einfach auf die Grafik draufklicken) und wählt den Befehl für die Verlinkung aus der Symbolleiste (siehe Pfeil im Screenshot), in dem Fenster, welches dann erscheint kannst Du das Ziel des Links eingeben
Mit dem Speichern wird der neue Block mit dem Banner erstellt und ist sofort online. Über die Verwaltung der Blöcke lässt er sich ggf. noch umsortieren.
